excel表格数据筛选后复制粘贴的方法
在使用excel时方法,需要用到过滤后复制粘贴的技巧。如果不知道如何使用过滤后的复制粘贴技巧,不妨一起学习学习。以下是小编分享的excel。过滤后复制粘贴表格数据的方法,供大家阅读学习。
过滤后如何复制粘贴Excel表格数据
1. 我们以一个简单的表格为例,说明在过滤状态下复制粘贴数据丢失对应关系的情况。下图显示了员工完成率的表格。完成率超过80%的数据需要在右侧单独列出。如果数据很多,则需要过滤。

2.选择要过滤的源数据,即任务完成率一栏中的所有数据,然后点击上方菜单中的“数据”-“过滤”,再点击倒三角在“任务完成率”右侧(即过滤标记)方法,点击其下拉菜单中的“数据过滤”-“大于”,如图。

3. 会弹出自定义自动过滤方法窗口,填写“大于”。 “0.8”如图。

4. 这样会过滤掉需要的数据,复制粘贴到右边的表格中,发现粘贴的数据不全。

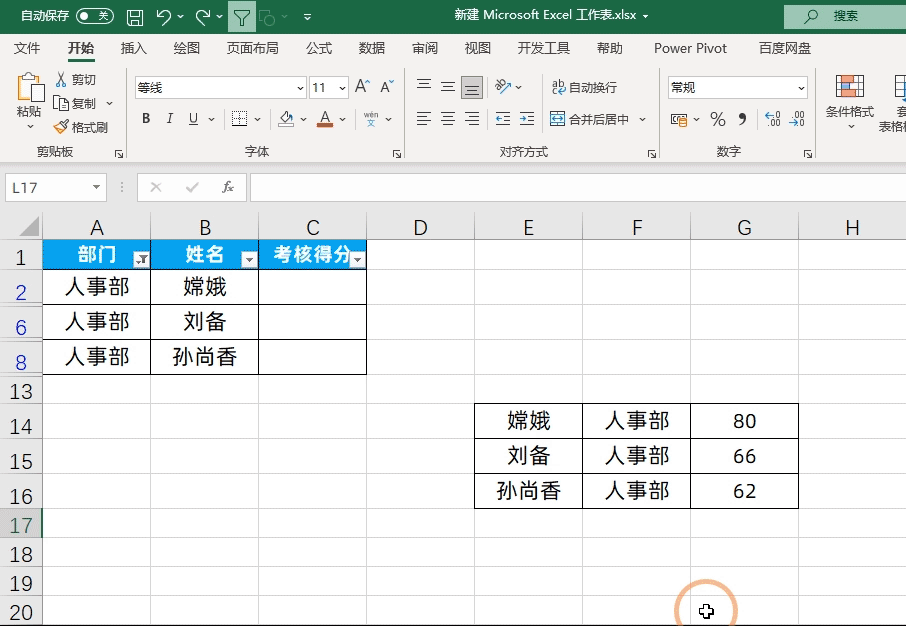
5. 取消过滤后发现粘贴的数据完整,但原来的对应关系丢失了。

如何解决这种情况?
1. 用户筛选出自己需要的数据后,用公式的方法实现数据之间的对应关系。即在右侧表格中输入“=”,然后点击对应的数据(这里是108%),回车即可。

2. 这样就得到了对应的数据,然后鼠标放在公式所在单元格的右下角。当显示“+”时,下拉复制公式。

3.取消过滤状态后,可以发现右边的数据不仅与过滤数据完全一致,而且还保留了原来的对应关系。

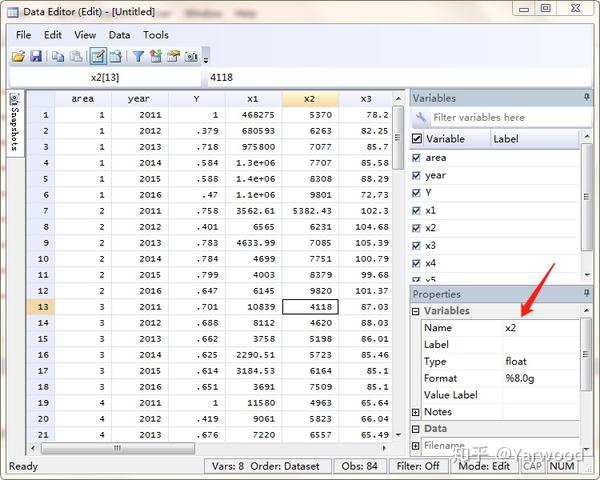
过滤相关文章后如何复制粘贴excel表格数据:
★过滤后如何复制粘贴Excel数据
★ excel表格过滤后复制数据的方法
★ 过滤excel表格后如何复制粘贴结果
★ 过滤后复制excel表格数据教程
★ 过滤后的数据如何复制粘贴
★ 如何在 Excel 中复制和粘贴过滤后的单元格
★ excel表格过滤后复制数据教程
★ 过滤后如何复制excel表格内容













